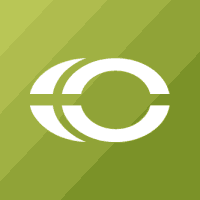Are you having trouble connecting to your website? If your internet is working and your website is live, your next step is to run a “traceroute”. We understand that this may sound like a foreign language to you. Therefore, we’re going to break down the steps and help explain what a traceroute is and how it can help diagnose your issue.
What is a Traceroute?
For starters, it is important to understand how you connect to a website from your personal computer. Although it may seem like a direct connection (it’s like magic!), the traffic actually goes through several intermediaries before reaching the website. Think of this as you would road-tripping across Europe. If you begin in Denmark and your goal is to reach Portugal, you cannot just snap your fingers and arrive at your destination. Instead, you will have to take a particular path, stopping briefly in each country along the way. You will stop at customs in Germany, then customs in France, then customs in Spain, and finally you will arrive in Portugal. Similar to this concept, when you type a web address into your search bar, your traffic will go “through your local router, your internet service provider’s router, onto larger networks, and so on” (How to Geek).
Traceroute is a command on your computer that shows the path traffic takes to reach the website. We can examine this path to determine where the delay may be occurring.
Other Important Terms to Know
- Ping: a test to find out how fast a data signal can travel from your computer to another place (i.e. a website).
- Packet: the information that travels along the traceroute.
- Hop: whenever a packet is passed between a router (i.e. going from Spain to Portugal).
- Time-to-Live (TTL): essentially, a hop limit, or the number of hops that a packet is permitted to travel before being discarded by the router (LINFO).
How to Run a Traceroute
Windows:
- Select the Windows key on your keyboard
- Type Command Prompt and press Enter
- In the “Command Prompt” box that appears, run the traceroute by typing in “tracert” followed by the web address you are looking into. For example, if you wanted to run a traceroute on our website, you would type in tracert informaticsinc.com.
- The route will begin to take form before your very eyes. If you are familiar with deciphering this information, great! If not, take a screenshot and send to your web developer or IT team.
Mac:
- Open the Applications folder on your computer and then open the Utilities folder
- Double-click Terminal
- In the “Terminal” box that appears, run the traceroute by typing in “traceroute” followed by the web address you are looking into. For example, if you wanted to run a traceroute on our website, you would type in traceroute informaticsinc.com.
- The route will begin to take form before your very eyes. If you are family with deciphering this information, great! If not, take a screenshot and send to your web developer or IT team.
If you need assistance with any of these steps, we are at you service! Contact the Informatics support team.